How to Update Your WordPress Website
Keeping your WordPress website up-to-date is crucial for ensuring security, performance, and access to the latest features. WordPress regularly releases updates for the core software, themes, and plugins. This guide will show you how to update your WordPress website safely and efficiently.
Why You Should Update Your WordPress Website
- Security: Regular updates fix security vulnerabilities, protecting your site from potential attacks.
- Performance: Updates improve site performance and speed.
- New Features: Updates often introduce new features and functionalities.
- Bug Fixes: Updates fix known bugs and improve stability.
Steps to Update Your WordPress Website
1. Backup Your Website
Before updating anything, it’s highly recommended to create a backup of your website. This ensures that you can restore your site in case something goes wrong during the update process.
- Manual Backup: Use a plugin like UpdraftPlus, BackWPup, or VaultPress to back up your site. (Only suggestion, feel free to select your own backup tool)
- Hosting Backup: We offer automatic backup services. Check out CodeGuard.
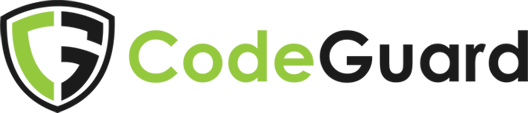
2. Check for Updates in the Dashboard
- Log in to your WordPress admin dashboard.
- From the left-hand menu, navigate to Dashboard > Updates.
3. Update the WordPress Core
If a new version of WordPress is available, you will see a notification at the top of the Updates page.
- Click the Update Now button to begin the process.
- WordPress will automatically download and install the new version. Wait for the process to complete.
After the update, you will see a confirmation message, and you may be redirected to a page that outlines the features of the new version.
4. Update Plugins
- Scroll down to the Plugins section of the Updates page.
- If updates are available, select the plugins you want to update or click Select All.
- Click Update Plugins. WordPress will handle the update process and notify you when it's done.
Alternatively, you can update individual plugins by navigating to Plugins > Installed Plugins, where you’ll see an Update Now button next to any plugins that need updating.
5. Update Themes
- Scroll down to the Themes section of the Updates page.
- If a theme update is available, select the theme(s) and click Update Themes.
You can also go to Appearance > Themes and update specific themes from there.
6. Clear Cache (If Applicable)
If you are using a caching plugin like WP Super Cache or W3 Total Cache, it’s a good idea to clear the cache after performing updates to ensure that your website reflects the changes.
7. Check Your Website
After updating your WordPress core, themes, and plugins, it’s important to test your website to ensure that everything is functioning properly.
- Check key pages, forms, and features on your site to make sure they are working as expected.
- Look for any visual issues, broken links, or errors that may have appeared after the update.
8. Troubleshooting Issues After an Update
If something goes wrong after updating, follow these steps:
- Restore the Backup: If your website is broken or malfunctioning, you can restore the backup you made before the update.
- Disable Plugins: Sometimes a plugin can cause compatibility issues. Disable your plugins one by one to identify the problem.
- Use Debug Mode: Enable WordPress debugging by adding the following line to your "wp-config.php" file:
```php
define('WP_DEBUG', true);
```
This will help you identify any errors or conflicts.
9. Schedule Regular Updates
- Regularly check for updates to ensure your site remains secure and performs well.
- Set a schedule to update your WordPress site (e.g., weekly or monthly).
- Consider using a plugin like Easy Updates Manager to automate updates for WordPress core, plugins, and themes.
Conclusion
Updating your WordPress website is essential for security, performance, and access to new features. Always back up your site before performing any updates and check your site afterward to ensure everything is functioning properly. Regular maintenance will keep your site running smoothly and reduce the risk of security vulnerabilities.
For further assistance, refer to WordPress documentation or contact us.

